这一节我们主要介绍关于扫雷游戏界面的设计,此处我们借鉴经典扫雷界面的设计方法,首先需要创建一个菜单栏。具体方法在左边找到工具箱窗口,展开其中的菜单和工具栏,找到 MenuStrip 选项,如图所示:

添加 MenuStrip
只需要双击该条目就可以在窗口中新建一个菜单栏,如图所示:
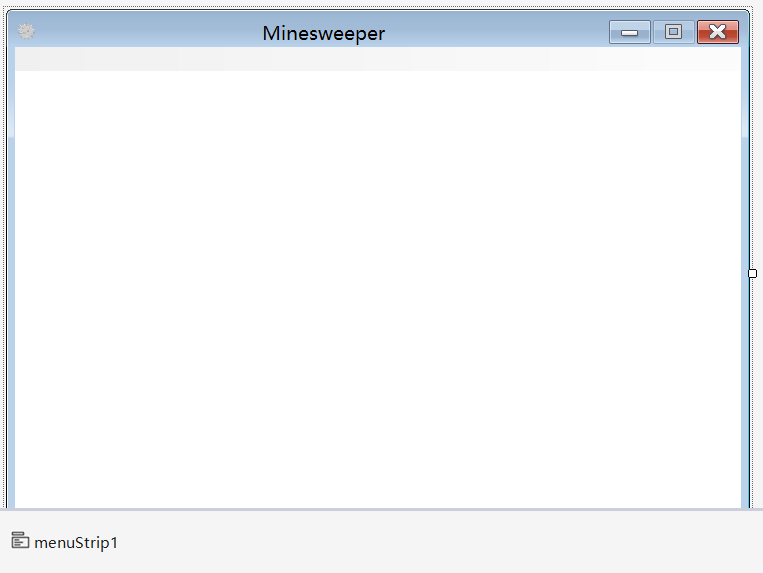
MenuStrip 添加效果
对于这个控件(我们习惯上将窗口中的东西称作为控件),我们还是需要修改它的一些属性,对于个人习惯而言,我习惯于修改它的 Name 属性,这样编程的时候不至于将很多控件混淆。我们将它的 Name 属性修改为“MenuStrip_Main”。单击“请在此键入”,输入“Game(&G)”,其中 &G 整体会显示成 G 这个字母下面加一个下划线,这样在用户使用的时候就可以通过按下字母 G 来访问这个按键了。(当然,顶层菜单还需要按下 Alt 键,例如 Alt + G 键。)输入以后的界面如图所示:
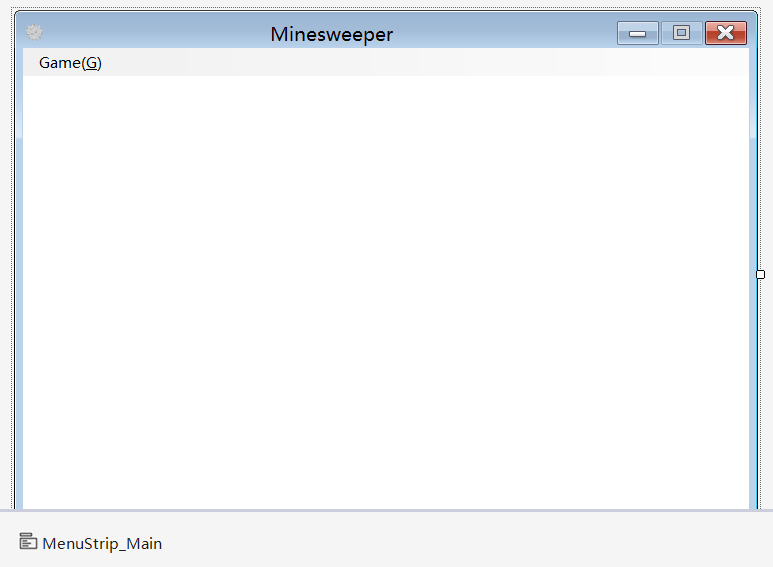
添加菜单项
使用同样的方法,创建如下图所示的一个菜单栏:
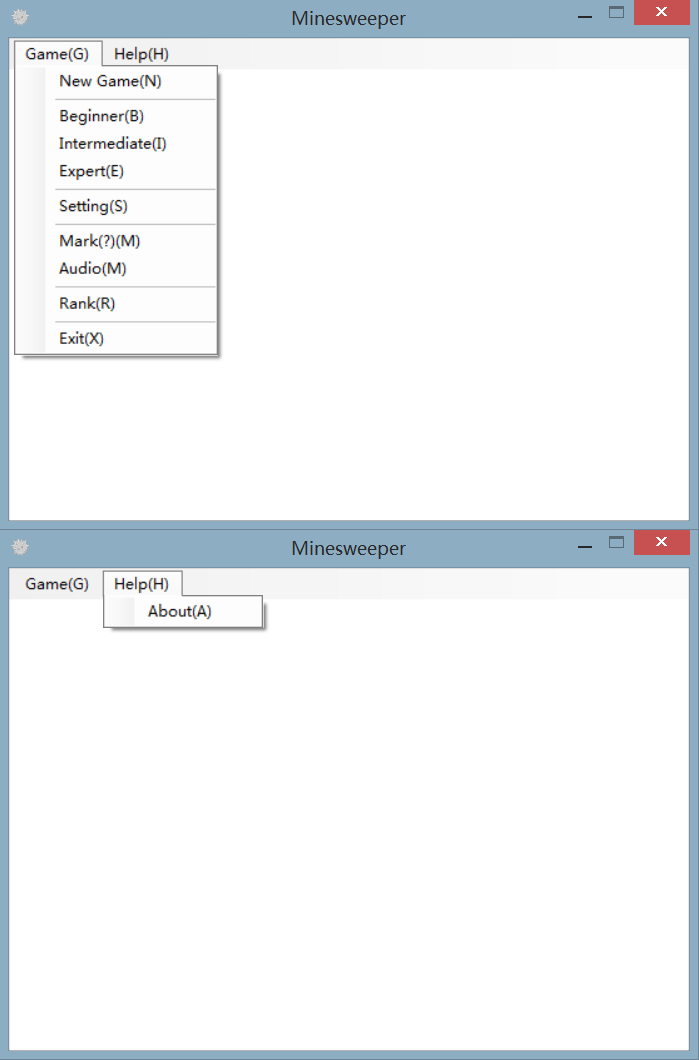
菜单示意图
注意到,图中的分割线,只需要输入一个减号,即“-”,再按下回车键即可得到。
我们一次介绍一下各个选项的功能,以便读者对它们有一个基本的了解。菜单一共有两组,一个为游戏(Game),一个为帮助(Help):其中游戏菜单下分别包含了新游戏(New Game)、初级(Beginner)、中级(Intermediate)、高级(Expert)、设置(Setting)、标记(Mark)、音效(Audio)、排行榜(Rank)、退出(Exit);而帮助菜单下仅包含关于(About)。
其中新游戏用来开始一场新的游戏;初级、中级、高级,用于选择不同的游戏难度;设置用于自定义扫雷区域的大小以及地雷的数目;标记用于设置是否启用红旗、问号这一类的标记;音效用于设置是否启用音效;排行榜用于对游戏时间进行排名(仅记录初级、中级、高级的结果,对于自定义游戏的结果不进行记录);退出用于退出游戏。最后,关于用来显示游戏的一些关于信息。
对于初级、中级、高级、标记、音效这几个菜单,我们需要在它的前面显示它的状态,即是否被选中,如果选中了就会在它的前面出现一个勾,如果没有选中,则没有,这是我们以后需要实现的功能,在此先进行说明。
至此,我们的菜单栏就制作完成了。接下来我们需要制作一个用来记录地雷数目以及用时的功能。我们选择工具箱中容器的 TableLayoutPanel,双击该项目,会在窗口中创建一个 TableLayoutPanel 控件。同样我们先将它的 Name 属性修改为“TableLayoutPanel_Main”。展开它的 Size 属性,将 Height 属性修改为 48。同时修改它的 Dock 属性,选择 Bottom,如图所示:
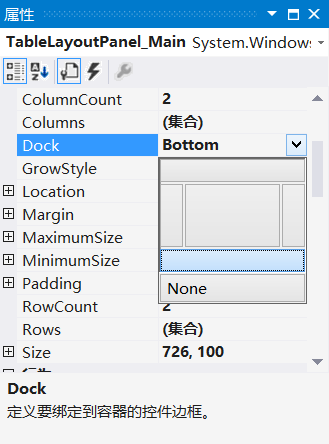
TableLayoutPanel 属性设置
我们会发现它会自动吸附在底部,如果改成别的参数则会吸附在别的位置,这里我们设置为 Bottom。同时将 RowCount 属性设置为 1,ColumnCount 属性设置为 9。打开 Columns 属性对话框,按照下图进行修改:
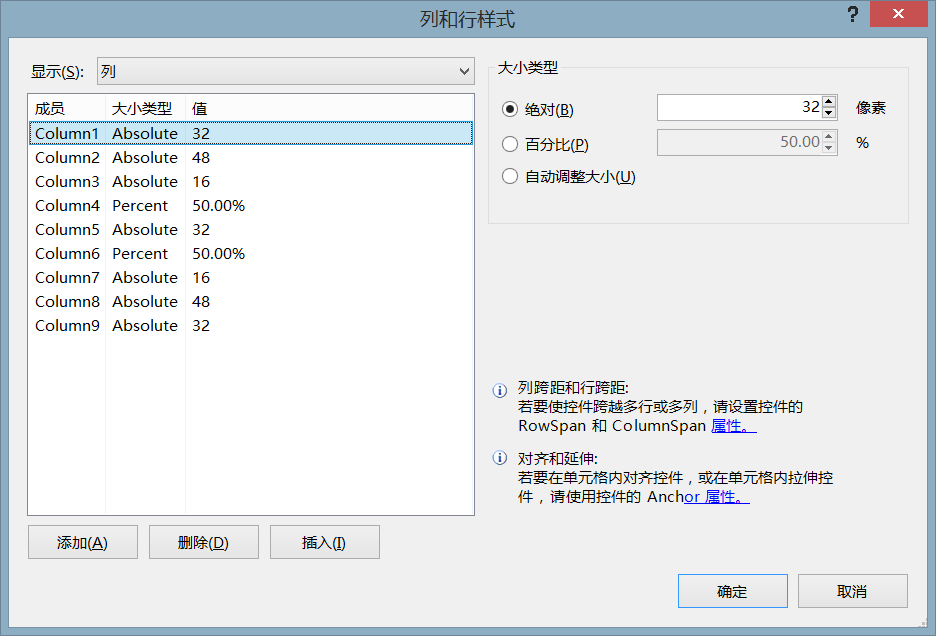
TableLayoutPanel 行列样式
这里进行一些解释,其中 Column1、Column3、Column5、Column7、Column9 为中心对称的,用来设置边距,不放置任何控件,纯粹为了排版需要。接下来我们需要在 Column2、Column8 中分别放置地雷(Mine_Show.png)以及秒表(Timer.png)的图标,表示剩余的地雷数目以及已用时长。而 Columns4、Columns6 中分别放置用于显示地雷数目以及已用时长的文本。下载地址:地雷、秒表。
在工具箱中展开公共控件,找到 PictureBox,将它拖动到 TableLayoutPanel 的第二个列中,同时将它的 Name 属性设置为“PictureBox_Mine”,Dock 属性设置为 Fill(表示充满整个页面,此处的页面即 TableLayoutPanel 中 Column2 全部),BackgroundImage 属性定位到Mine_Show.png文件(通过导入按钮),BackgroundImageLayout 属性设置为 Stretch(表示自动缩放图像大小)。使用同样的方法加入一个 PictureBox 控件,将它放到 Column8 中,同时将 Name 属性设置为“PictureBox_Timer”,BackgroundImage 属性定位到 Timer.png 文件,其余与 PictureBox_Mine 设置相同。其中图片导入的方法如下图所示:

TableLayoutPanel PixtureBox 资源设置
接下来我们需要添加两个用于显示内容的 Label 控件,展开工具箱中的公共控件,找到 Label 控件,分别拖动到 Column4 和 Column6,并且将 Dock 属性设置为 Fill,TextAlign 属性设置为 MiddleCenter(使文字显示在控件中心),Font 属性设置为“Consolas, 16.2pt”(即 Consolas 字体,字号三号)。其 Name 属性及 Text 属性分别修改为“Label_Mine”和“Label_Timer”。同时将它们的 ForeColor 属性分别设置为“DarkRed”和“HotTrack”(这项属性用于设置文字显示的颜色)。
至此界面已经基本完成了,但是我们还需要增加一个控件——Timer,用来计时。展开工具箱中的组件,双击 Timer。这个控件不会在界面上显示,但是会在后台进行计时功能。同样,我们将它的 Name 属性修改为“Timer_Main”,Interval 属性修改为“1000”(这里为计时间隔,以毫秒为单位,此处为 1000 毫秒,即 1 秒计时一次)。
最后按下 Ctrl + F5 进行编译查看结果,相较于第一节中的界面已经有了很大的改观,如图所示:
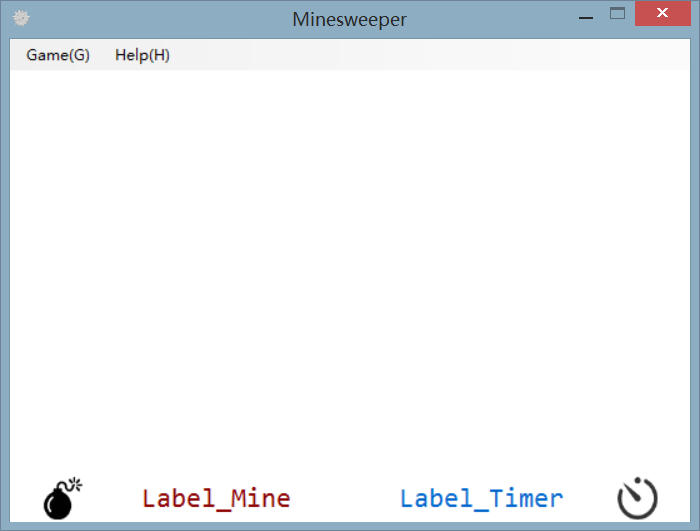
运行效果
到这里或许读者会问,最为重要的扫雷区域怎么制作呢,关于这个区域,我们将会使用程序来生成,而不是使用控件。我们将会在下一节中进行讲解。